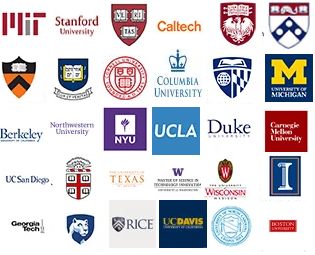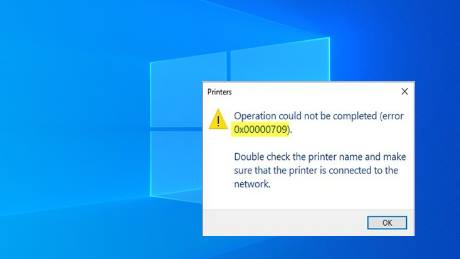NYC Blog
Latest News
Share
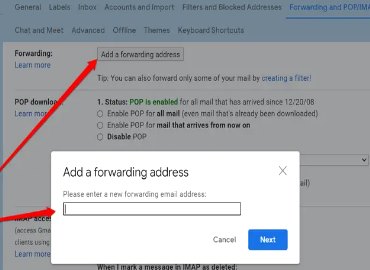
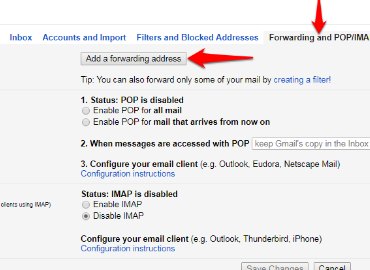
In the "Forwarding" section, click Add a forwarding address.
Gmail Auto forward settings
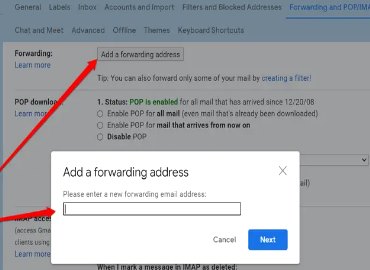
How to do gmail auto forward
Automatically forward Gmail messages to another account
You can choose to forward all of your new messages to another email address, or only forward certain types of messages.
You can choose to forward all of your new messages to another email address, or only forward certain types of messages.
Turn on automatic forwarding
On your computer, open Gmail using the account you want to forward messages from. You can only forward messages for a single Gmail address, and not an email group or alias.
In the top right, click Settings Settings and then See all settings.
Click the Forwarding and POP/IMAP tab.
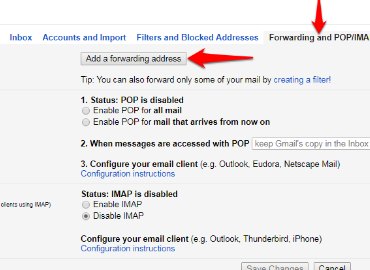
In the "Forwarding" section, click Add a forwarding address.
Enter the email address you want to forward messages to.
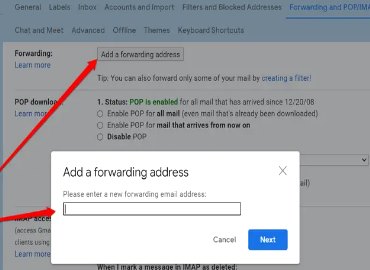
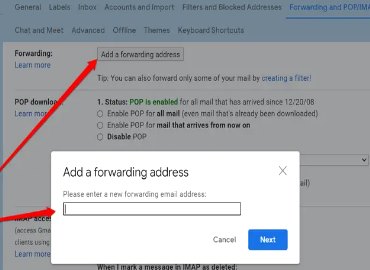
Click Next and then Proceed and then OK.
A verification message will be sent to that address. Click the verification link in that message.
Go back to the settings page for the Gmail account you want to forward messages from, and refresh your browser.
Click the Forwarding and POP/IMAP tab.
In the "Forwarding" section, select Forward a copy of incoming mail to.
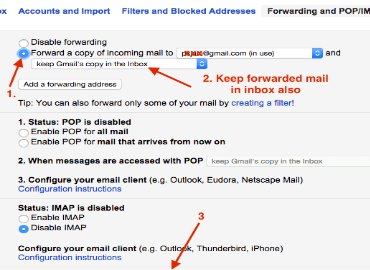
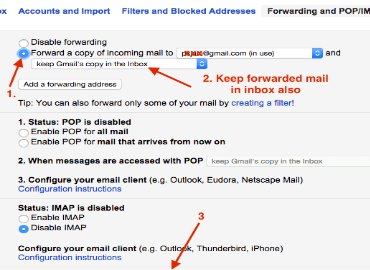
Choose what you want to happen with the Gmail copy of your emails. We recommend Keep Gmail's copy in the Inbox.
At the bottom of the page, click Save Changes.
Gmail forwarding to multiple emails
You can only automatically forward all your messages to one account.
To forward emails to multiple accounts, use the steps above in "Only forward certain kinds of messages" to create filters to forward messages to different accounts.
Create filter option is available under the "Add a forwarding address" button secontion.
To forward emails to multiple accounts, use the steps above in "Only forward certain kinds of messages" to create filters to forward messages to different accounts.
Create filter option is available under the "Add a forwarding address" button secontion.
Menu Items
Latest Post
/Latest News
/Latest News
/Latest News
/Latest News
/Best New York attractions
 ( 5 ) by 1 User(s).
( 5 ) by 1 User(s).